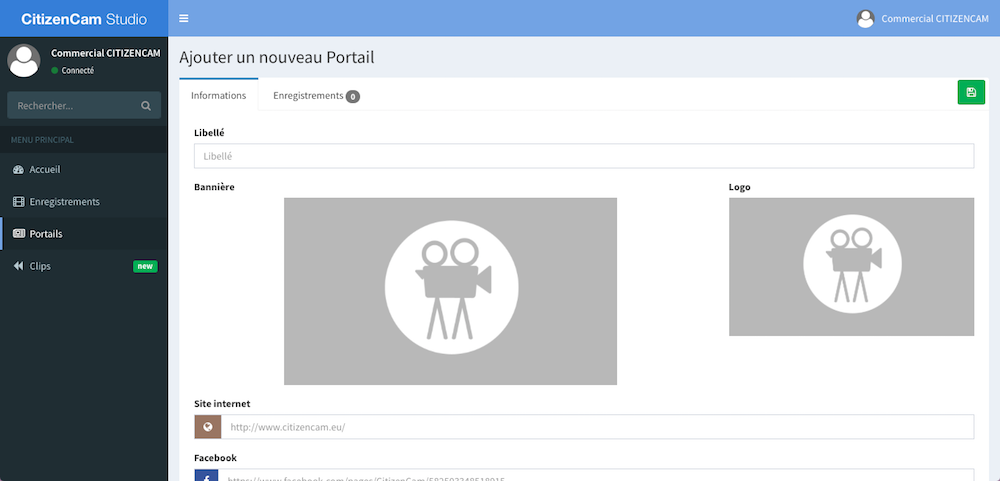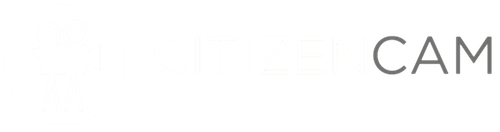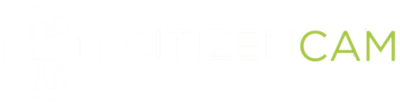Guide d'utilisation de CitizenCam Record et Studio
1.CITIZENCAM RECORD
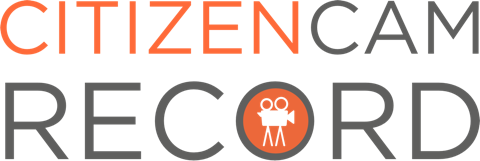
CitizenCam Record™ est l’application de base pour enregistrer ses évènements avec la solution CitizenCam. Elle se compose de 2 interfaces :
- une sur le Web, accessible via un navigateur (nous recommandons Chrome pour la lecture des flux vidéos)
- une sur Android, accessible au travers d’une application native (disponible bientôt sur le Google Play Store)
C’est via ses interfaces qu’il est possible de créer, enregistrer et exporter ses évènements en direct ou en différé. Elles peuvent être utilisées conjointement et il n’y a pas de restriction du nombre d’utilisateurs connectés simultanément. La bonne utilisation des ces applications nécessite la mise à disposition d’un enregistreur CitizenCam.
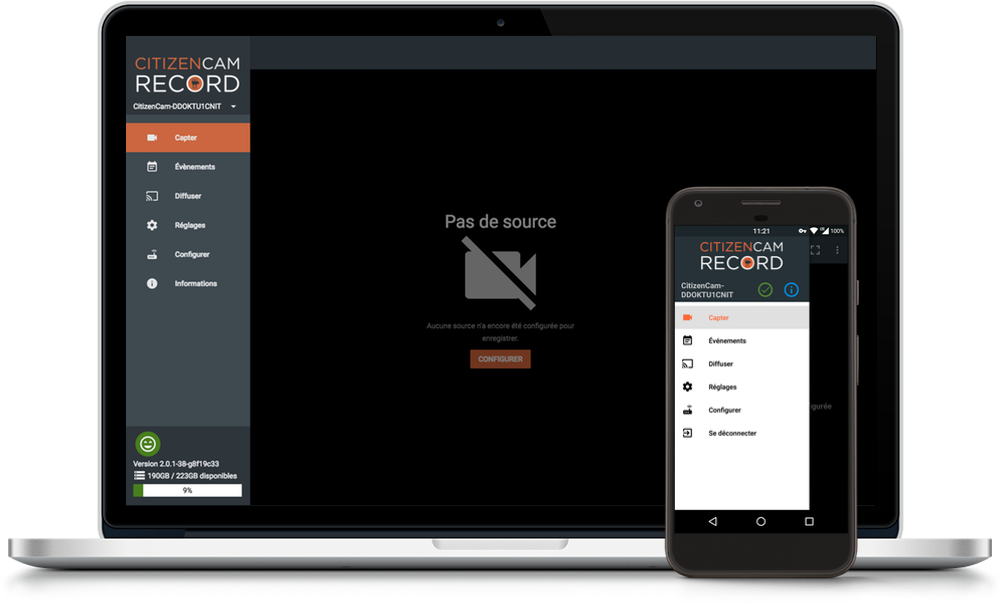
1.1.Connexion
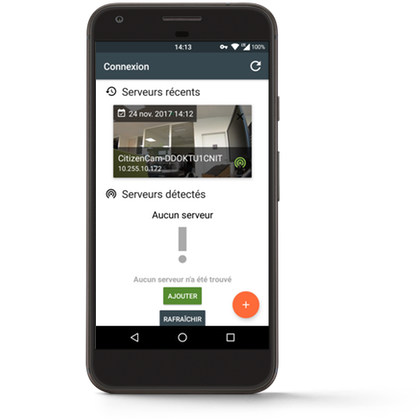
Lorsque vous lancez l’application CitizenCam Record, l’écran d’accueil apparaît.
Sur l’application Android, les serveurs CitizenCam accessibles sur le réseau sont automatiquement détectés et présentés dans la section « Seveurs détectés ». Cliquer sur le serveur souhaité pour vous y connecter.
Si le serveur CitizenCam n’apparaît pas, vous pouvez l’ajouter manuellement en cliquant sur le bouton « + » en bas à droite. Dans la pop-up qui apparaît, entrez alors l’adresse du serveur cible.
Vous pouvez alors vous connecter à l’aider du mot de passe qui vous a été fourni.
Lors des prochains démarrages de l’application, les serveurs déjà visités apparaissent dans la section « Serveurs récents ». Un serveur récent semi-transparent et sur lequel l’icône de détection verte est absente indique que le serveur n’a pas pu être détecté de nouveau sur le réseau (bien qu’il soit toujours enregistré) : il sera alors peut-être inaccessible. Un simple clic sur un serveur récent permet de s’y reconnecter.
Sur l’application Web, après avoir entrer l’adresse du serveur, il vous suffit rentrer directement le mot de passe qui vous a été fourni pour accéder à l’application.
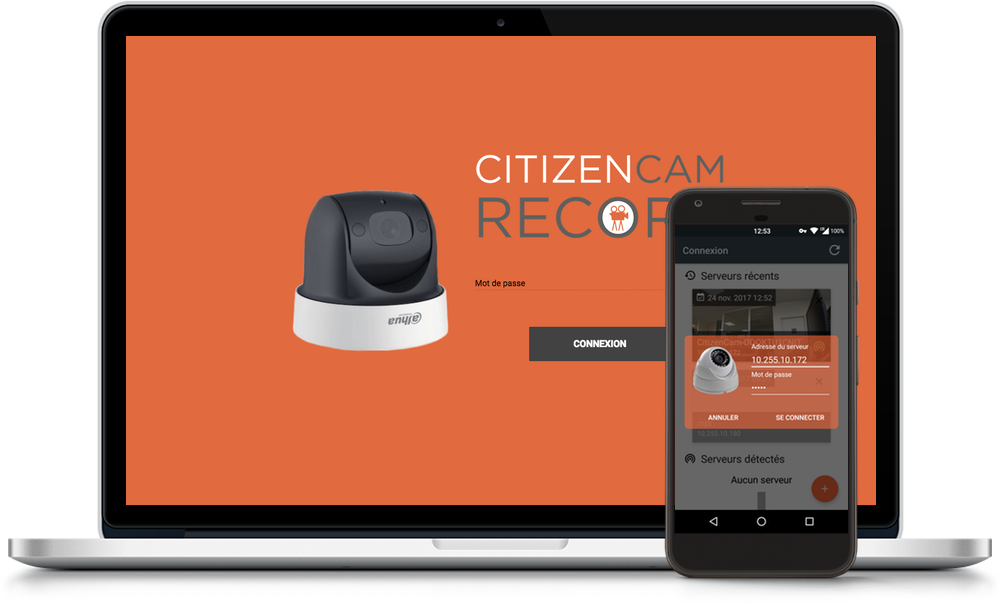
1.2.Configurer l'enregistreur
Lorsque vous lancez l’application pour la 1ère fois après l’installation de l’équipement, il est nécessaire de configurer l’ensemble des sources vidéo et audio, car aucune n’est liée au serveur. Cliquez sur le bouton CONFIGURER ou bien naviguer jusque la page Configuration à travers le menu situé en haut à gauche de l’interface.
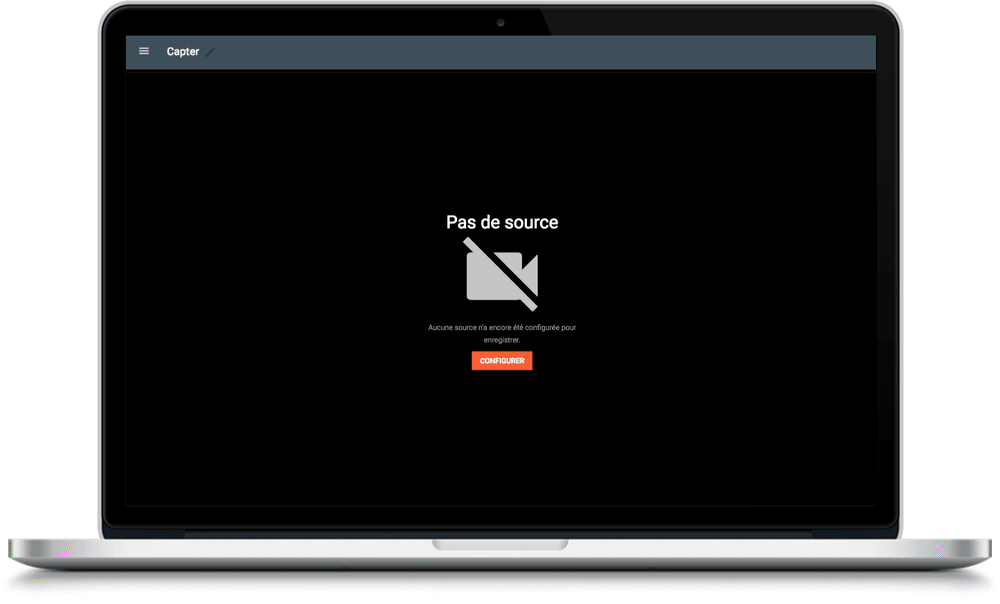
Ouvrir le menu pour naviguer dans l’application
En haut de l’écran figurent plusieurs onglets, en fonction des fonctionnalités activées. Dans notre cas, trois onglets sont présents :
- Sources, pour gérer l’ensemble des flux audio/vidéo entrants,
- Diffusions, pour envoyer vers des plateformes de streaming externes,
- Montages, pour mixer plusieurs sources en un seul flux.
1.2.1.Sources vidéo/audio
L’onglet SOURCES vous permet d’ajouter et de supprimer des sources vidéo et/ou audio. Il est nécessaire d’avoir au moins 1 source pour que l’enregistreur fonctionne correctement.
Pour ajouter de nouvelles sources, vous pouvez :
- cliquer sur le bouton AJOUTER et spécifier manuellement les réglages de la nouvelle source. Le type et l’adresse IP sont nécessaires.
- cliquer sur le bouton DÉTECTER et attendre que le serveur propose lui même les possibles sources à configurer. Lorsque la détection est terminée, il ne vous reste plus qu’à sélectionner ce qu’il vous convient et le tout sera ajouté à la configuration.
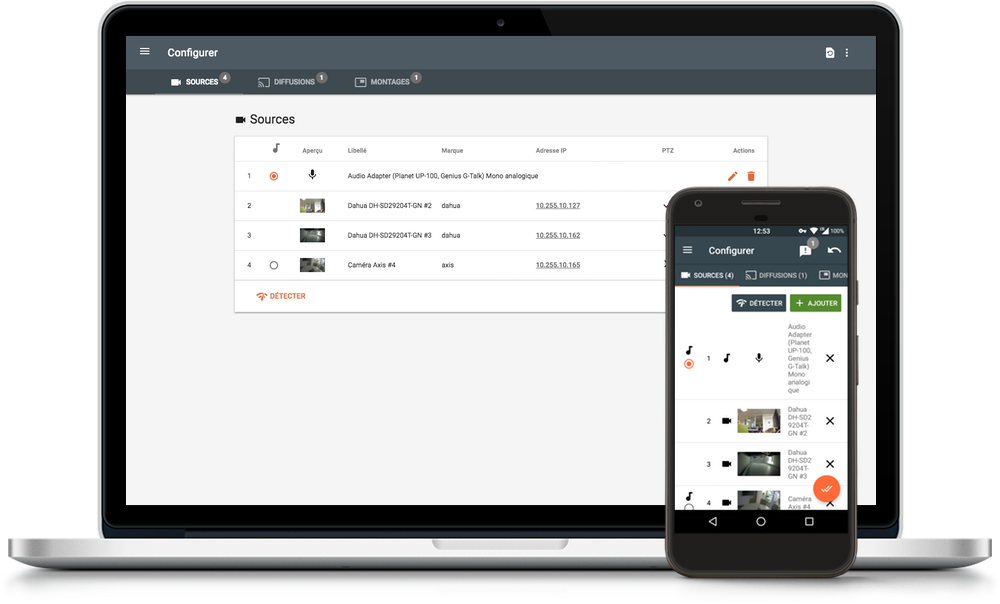
Une fois la/les source(s) ajoutée(s), toute modification se fait au travers des actions :
- éditer, ouvre une fenêtre de dialogue et invite l’utilisateur à modifier les informations.
- supprimer, enlève définitivement la source de la configuration.
De plus, sur l’application Android, il est possible de cliquer sur la vignette à gauche et d’ouvrir un aperçu de la source. Zoomer avec un double-tap ou en pinçant, et quitter l’aperçu avec la croix en haut à droite (ou avec le bouton Retour).
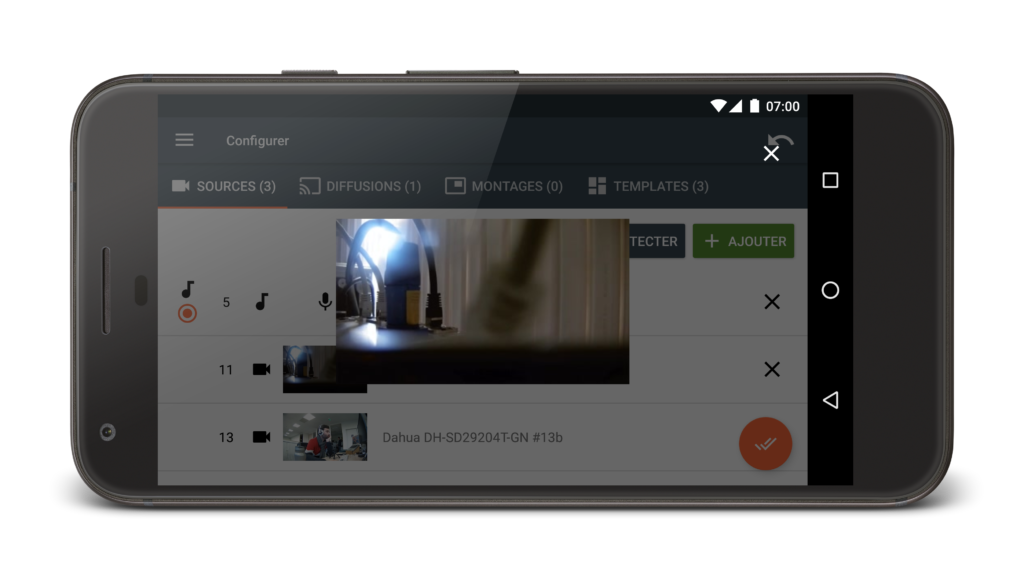
Des images indépendantes peuvent également être ajoutées : bien que statiques, elles pourront être incrustées par la suite dans un montage ou une diffusion (tel qu’un logo par exemple). Pour ajouter une image, cliquez sur « Ajouter » en face de la section « Images », puis choisissez une image sur votre appareil.
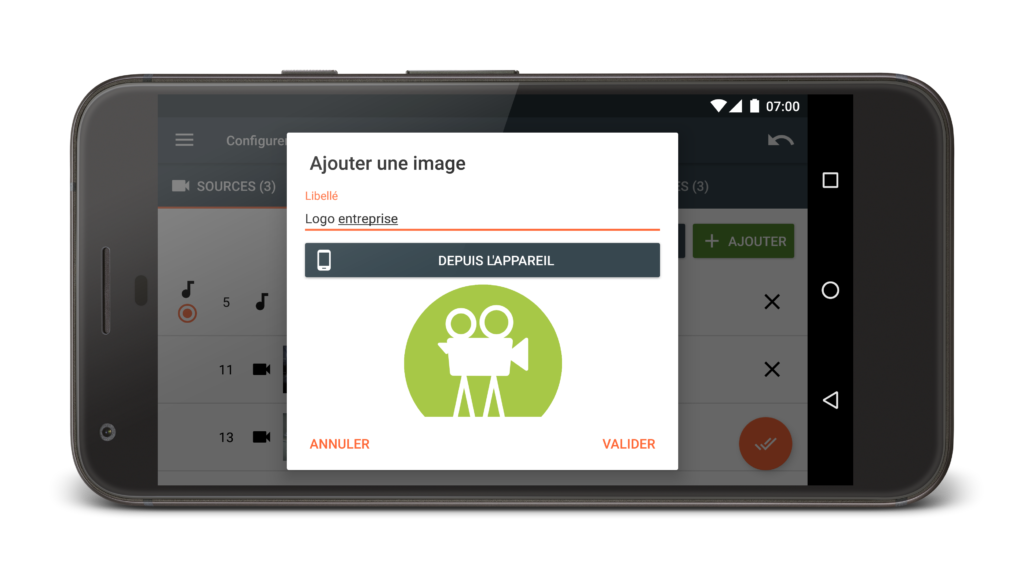
1.2.2.Diffusions en direct
Les diffusions permettent d’envoyer un flux en direct (sur YouTube ou Facebook Live par exemple). Pour ajouter une diffusion, dirigez-vous vers l’onglet DIFFUSIONS puis cliquez sur AJOUTER.
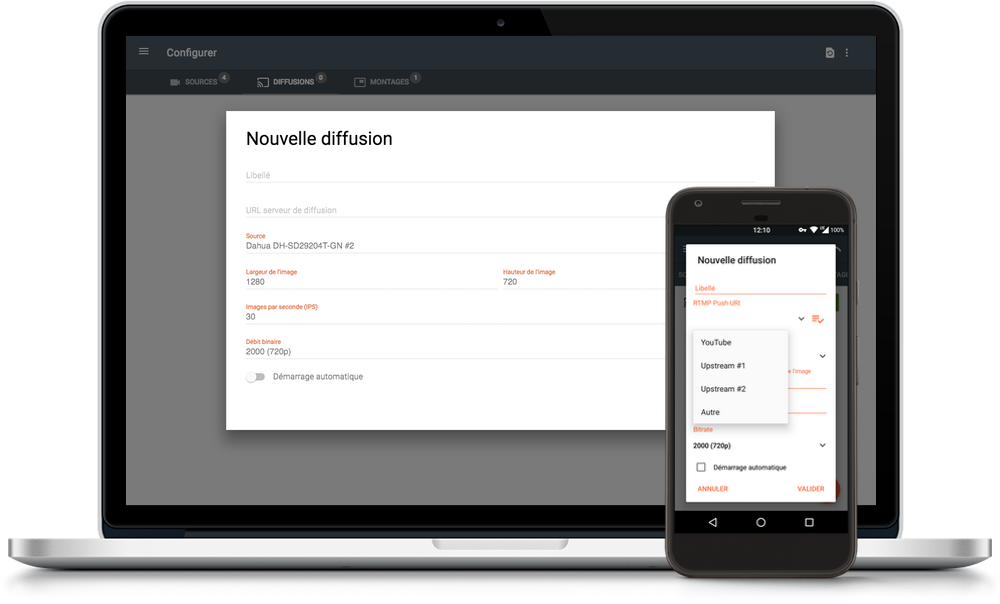
Ajout d’une nouvelle diffusion
Il faut maintenant ajouter la destination vers laquelle envoyer la diffusion (champ RTMP Push URI ou URL serveur de diffusion). Pour diffuser sur CitizenCam.tv, sélectionnez l’une des deux adresses pré-configurées en cliquant sur la valeur du champ : Upstream #1 ou Upstream #2.
Pour diffuser sur votre compte YouTube, sélectionnez YouTube, puis connectez-vous avec votre compte Google associé. La liste de vos événements YouTube apparaît : sélectionnez l’événement sur lequel vous souhaitez diffuser.
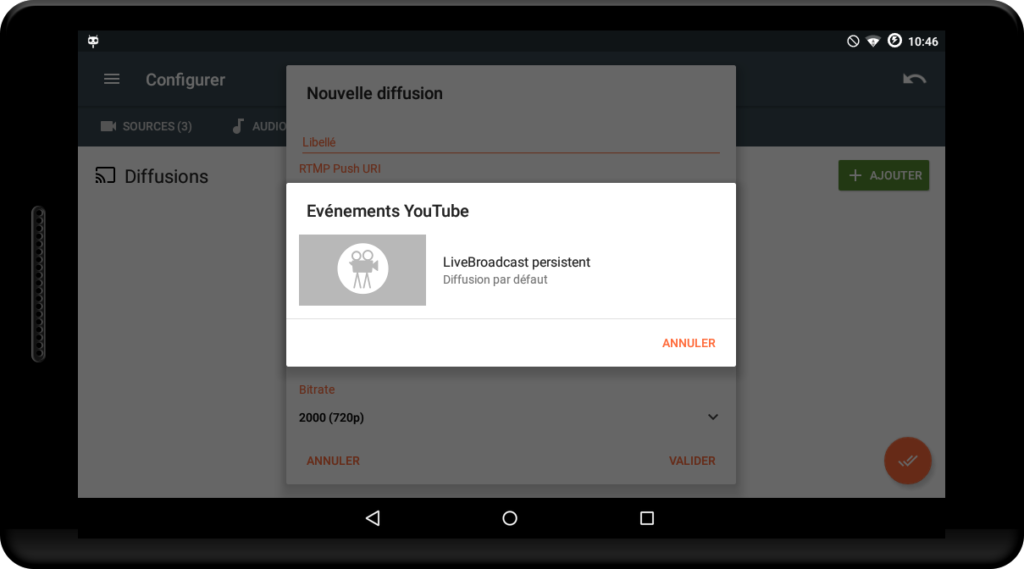
Sélectionnez ensuite la caméra à envoyer sur la diffusion, puis validez en cliquant sur VALIDER.
Pour un meilleur contrôle de la diffusion, vous pouvez également indiquer un titre, la taille de la vidéo, le taux de rafraîchissement et le bitrate. Ces paramètres sont pré-remplis pour plus de facilité.
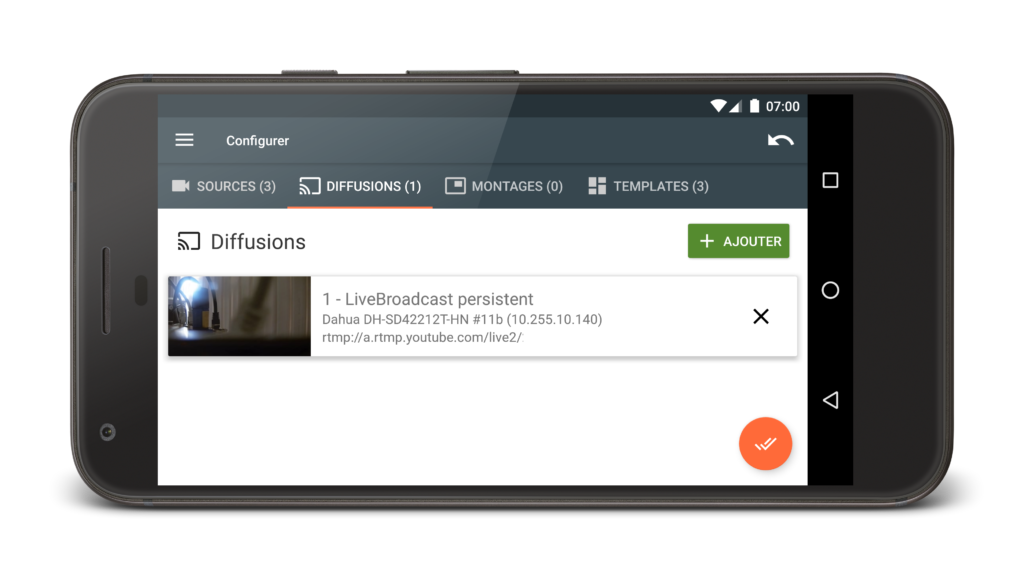
Une fois ajouté, la diffusion apparaît dans votre liste de diffusions. Il est toutefois nécessaire de valider la configuration pour utiliser votre diffusion.
1.2.3.Montages de plusieurs sources
Un montage permet d’assembler plusieurs sources vidéo pour créer une nouvelle source vidéo unique. Les montages permettent notamment de placer une image (ou du texte sous forme d’image) au coté d’une vidéo.
Attention : la fonctionnalité Montage est encore en Bêta et n’est disponible qu’auprès de certains enregistreurs.
Si les montages sont disponibles sur votre solution CitizenCam, ouvrez l’application Web, puis rendez-vous dans l’onglet Montages de la configuration.
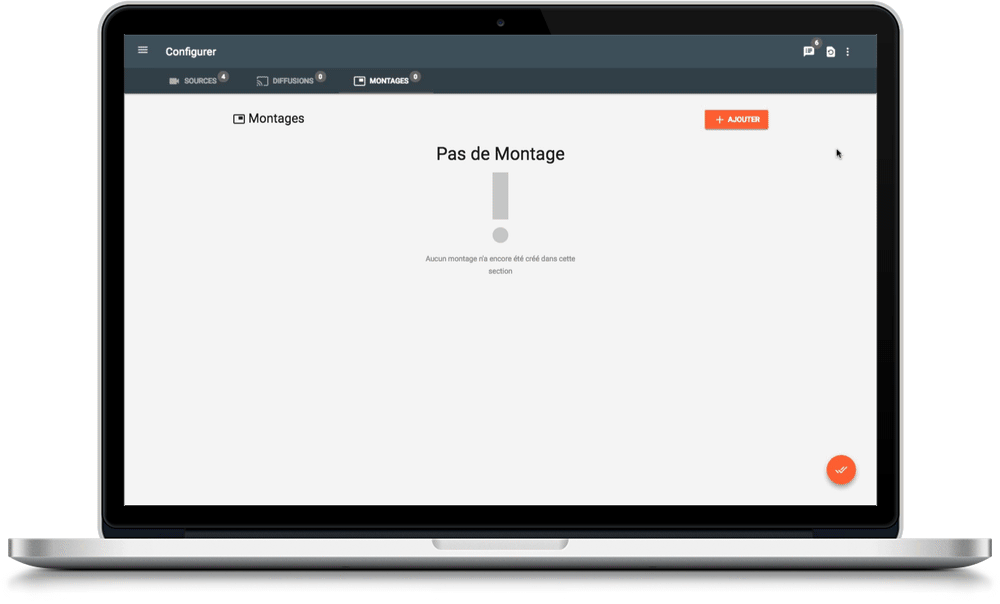
Cliquez sur AJOUTER, puis sélectionnez une première source à l’aide du bouton + (plus).
Une fois la source ajoutée, vous pouvez la déplacer en glissant l’aperçu, la redimensionner à l’aide de languette en bas à droite de l’aperçu, ou la supprimer avec la croix dans le coin supérieur droit. Aidez-vous des lignes jaunes pour centrer votre vidéo au sein du montage.
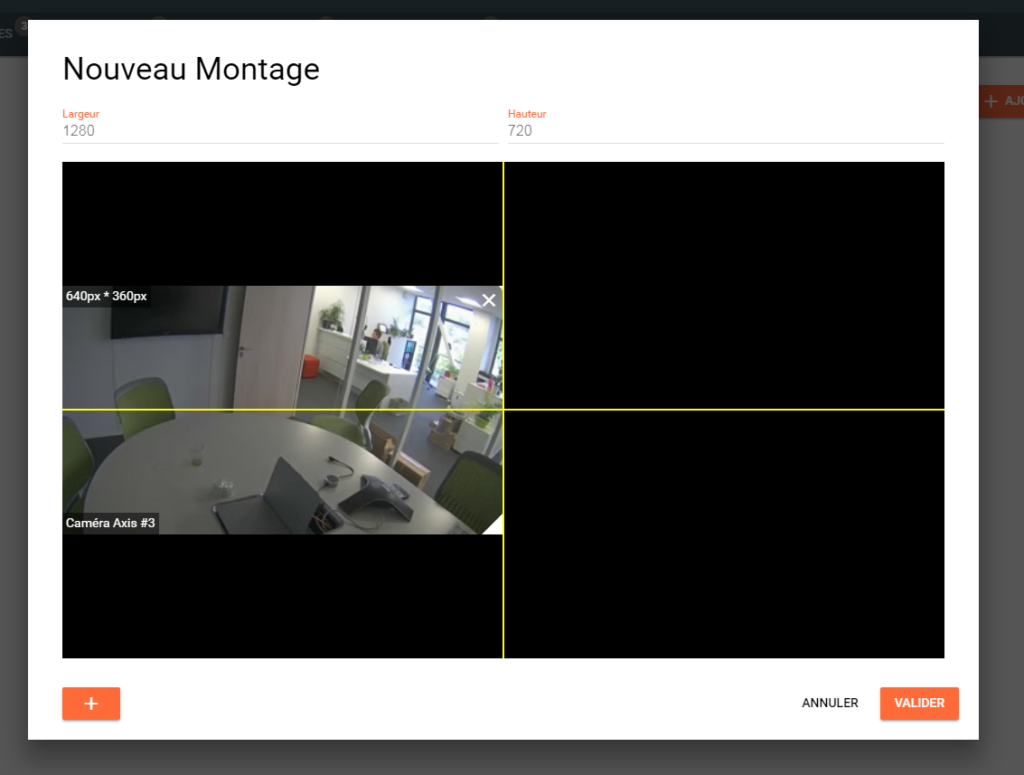
Vous pouvez alors construire votre montage en ajoutant de nouvelles sources. Vous pouvez par exemple mettre deux vidéos côte-à-côte (n’oubliez pas de modifier la largeur du montage pour éviter les bandes noires et exploitez la résolution de vos sources vidéo !) :
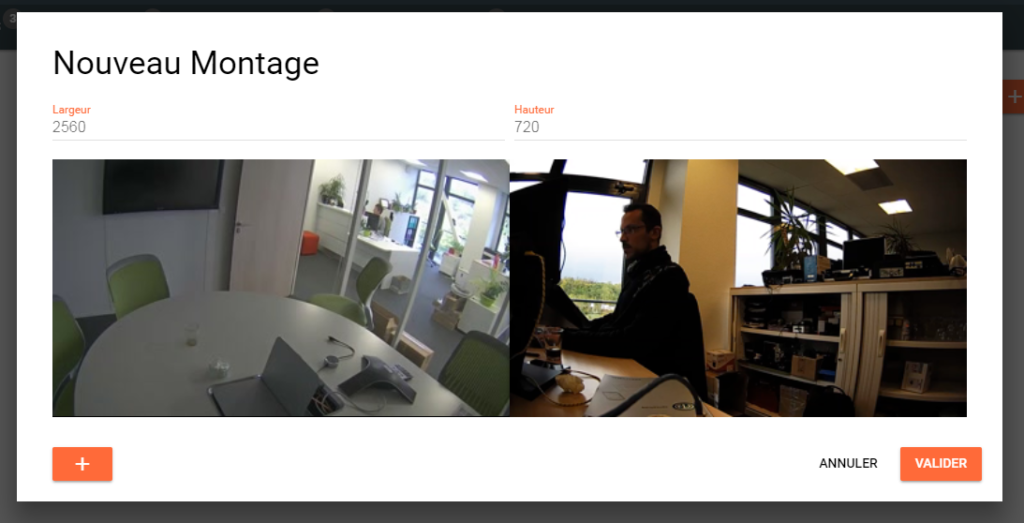
Ou ajouter une image par-dessus une vidéo :
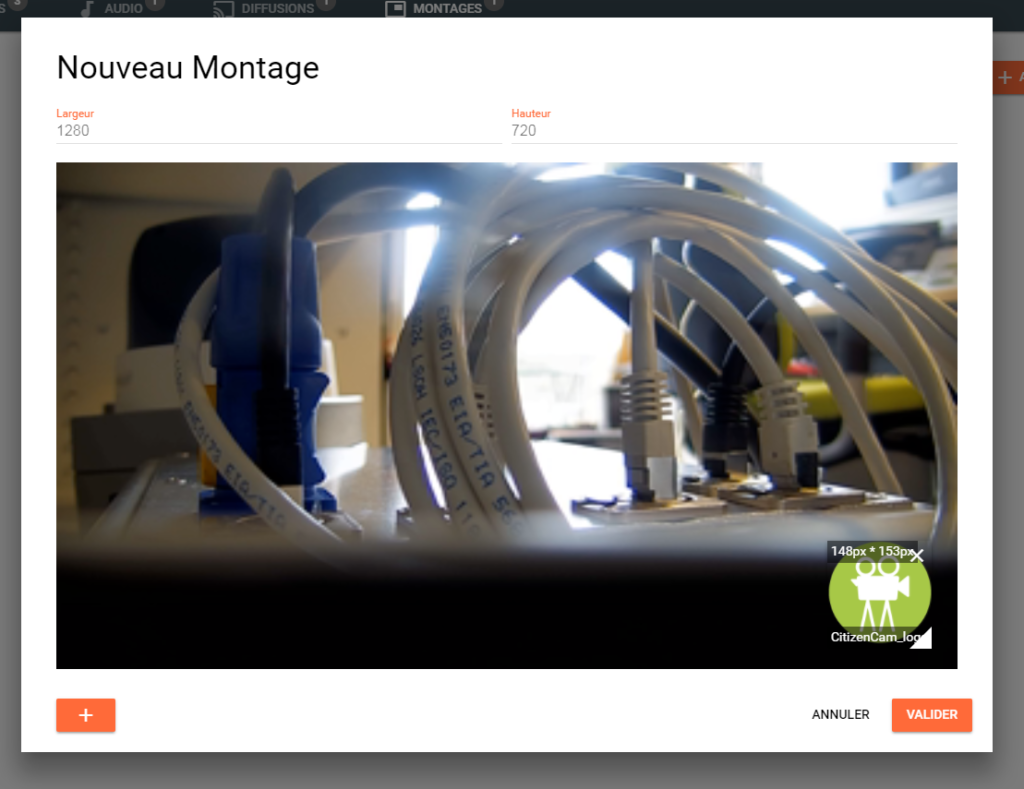
Après avoir validé, vos montages se retrouvent dans la liste de montages de la configuration. Il est toutefois nécessaire de valider la configuration pour utiliser vos montages.
Sur l’application Android, il est uniquement possible de visualiser ou de supprimer un montage.
1.2.4.Templates
Les templates permettent de créer des groupes de sources pour définir différents scénarios d’utilisation.
Attention : la fonctionnalité Template n’est disponible qu’auprès de certains enregistreurs.
Si les templates sont disponibles sur votre solution CitizenCam, ouvrez l’application Web, puis rendez-vous dans l’onglet TEMPLATES de la configuration.
Pour créer un nouveau template, cliquer sur AJOUTER.
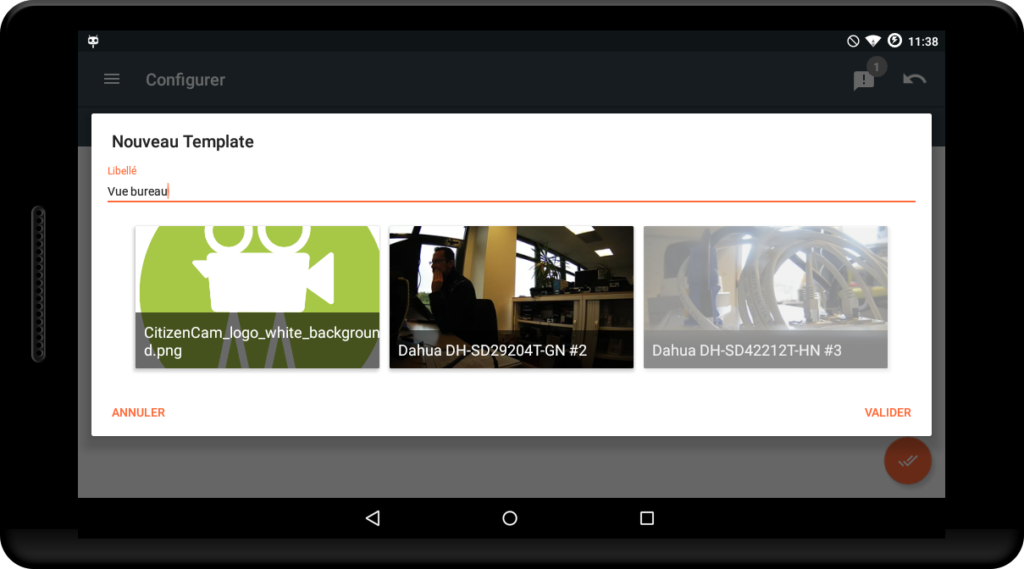
Sélectionner ou déselectionner les sources pour les activer au sein du template, puis validez. Vous pouvez indiquer un titre pour le retrouver plus facilement par la suite.
Vos templates apparaissent alors dans la liste de templates de la configuration.
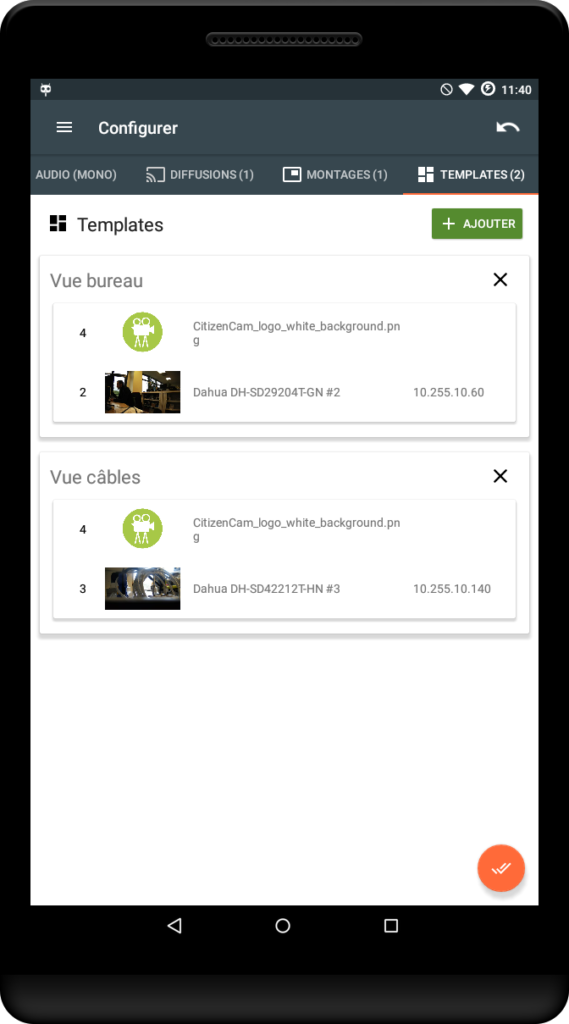
Dans cette liste, cliquer sur l’aperçu d’une source permet d’agrandir l’aperçu, cliquer sur la croix en haut à droite permet de supprimer le template, et cliquer ailleurs sur le template permet de le modifier.
Il sera toutefois nécessaire de valider la configuration pour utiliser vos templates.
1.3.Utilisation de l'enregistreur
1.3.1.Capter un évènement
Dans le menu latéral, cliquez sur Capter pour accéder à l’interface d’enregistrement vidéo.
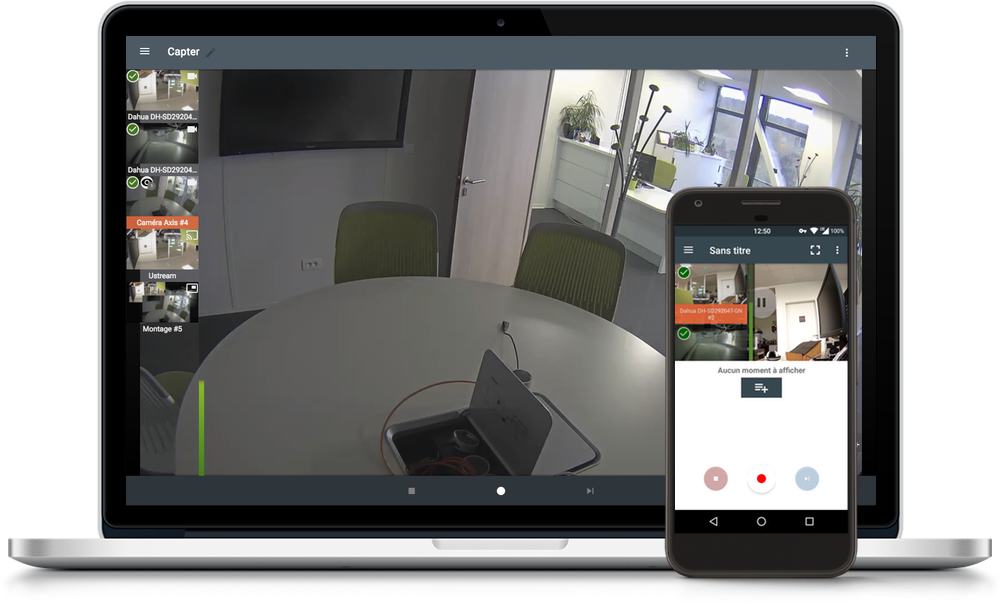
Interface d’enregistrement
À gauche, vous pouvez visionner les différentes sources (ou rafraîchir le flux d’une source) en cliquant sur les vignettes.
À droite, apparaissent la liste des moments. Les moments sont considérés comme une séquence de l’enregistrement et permettent à l’utilisateur de mieux séquencer son évènement.
Au centre, les contrôles de l’enregistrement peuvent :
- démarrer
- arrêter
- suspendre
- reprendre
- passer au moment suivant
Toutes ces actions sont aussi disponibles dans le menu dans le coin supérieur droit de la fenêtre.
Cliquez ensuite sur le bouton Démarrer (en blanc) en bas pour commencer l’enregistrement. L’enregistrement se lance, le chronomètre apparaît en haut de l’écran et le premier moment est créé dans la barre latérale droite.
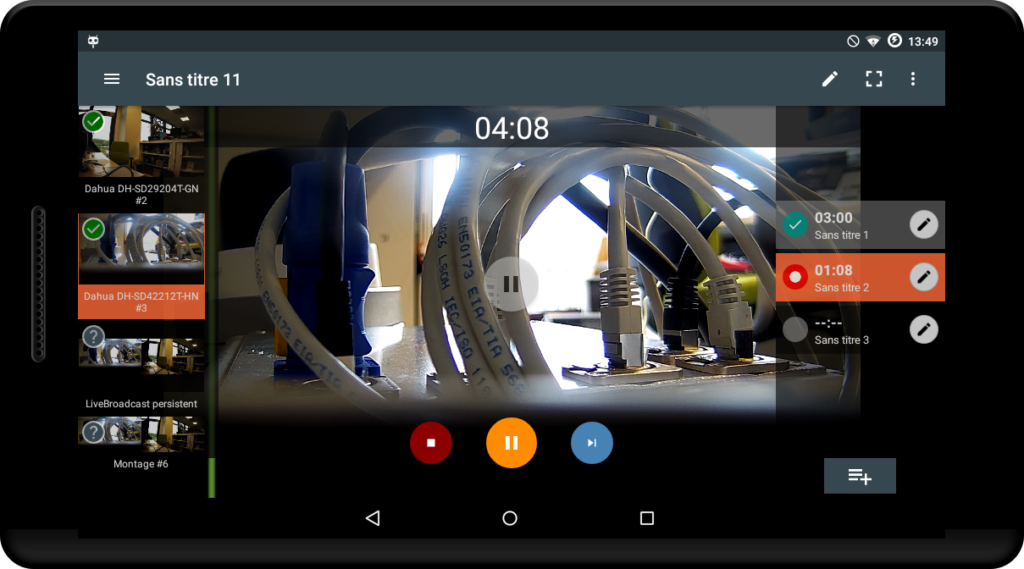
Cliquez sur le bouton Suivant (en bleu) pour créer un nouveau moment dans la vidéo ou sur Pause (en orange) pour suspendre l’enregistrement. Cliquez sur le bouton Arrêter (en rouge) lorsque vous souhaitez terminer complètement l’enregistrement vidéo.
La barre latérale droite permet de gérer les moments. Une icône indique le statut de chaque moment : gris lorsque le moment est créé mais non enregistré, rouge et blanche lorsque le moment en est cours d’enregistrement, verte lorsque le moment est enregistré, et rouge foncé si un problème est survenu.
Le titre de chaque moment peut être modifié en cliquant sur le bouton d’édition de chaque moment, bien qu’il soit également possible après coup de changer les titres sur CitizenCam Studio™.
De plus, vous pouvez réorganiser vos moments comme bon vous semble en glissant déposant un moment à l’emplacement souhaité dans la liste.
Par ailleurs, vous pouvez préparer vos moments à l’avance en les ajoutant manuellement en cliquant sur le bouton adéquat (![]() ).
).
Une fois l’enregistrement démarré, vous pouvez modifier ses informations (titre et description) en cliquant sur le bouton Édition (![]() ). Toute modification peut également s’effectuer après l’enregistrement.
). Toute modification peut également s’effectuer après l’enregistrement.
1.3.2.Exporter un évènement enregistré
Une fois l’enregistrement arrêté, vous pouvez l’exporter en cliquant sur l’icône ![]() haut à droite. Si vous ne souhaitez pas exporter l’enregistrement immédiatement, il est sauvegardé parmi les autres événements enregistrés et disponible dans l’onglet Événements.
haut à droite. Si vous ne souhaitez pas exporter l’enregistrement immédiatement, il est sauvegardé parmi les autres événements enregistrés et disponible dans l’onglet Événements.
Vous pouvez alors sélectionner les vues que vous souhaitez rendre visibles pour chacun des moments, en cliquant directement sur les vignettes. Cliquez ensuite sur Exporter.
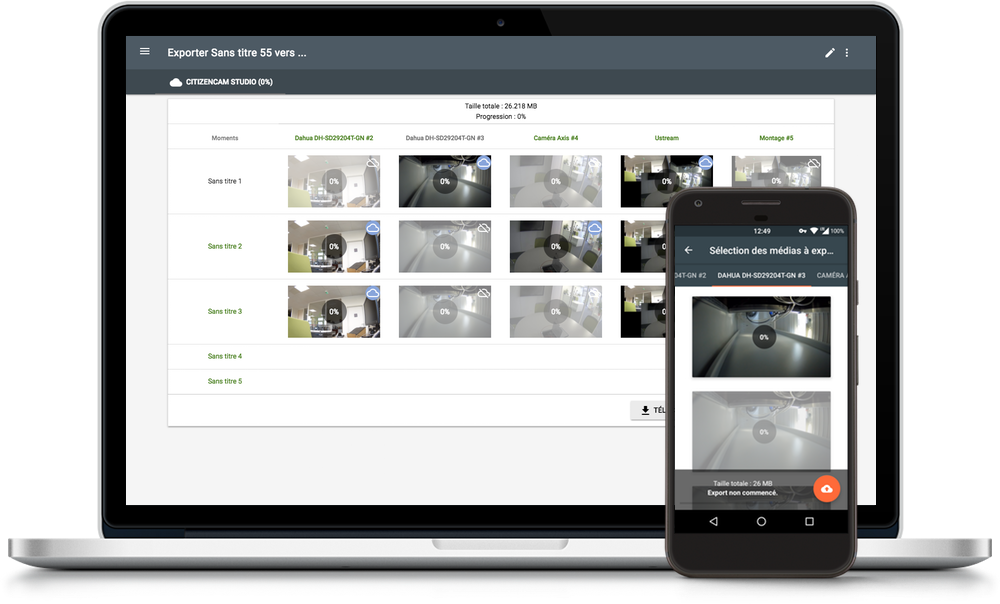
Renseignez votre identifiant et votre mot de passe de l’application CitizenCam Studio afin d’y exporter la vidéo.
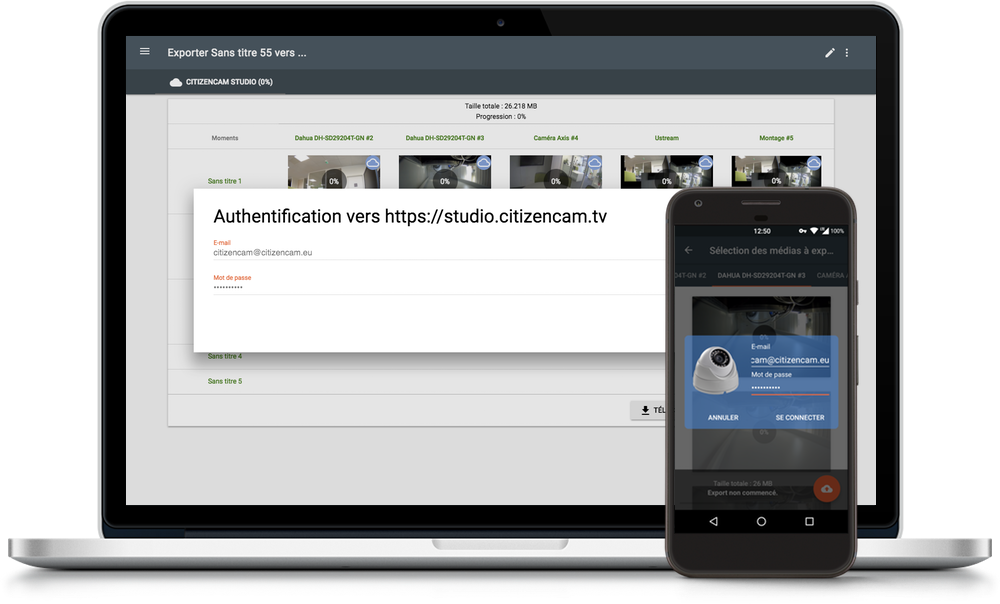
Vous pourrez ensuite retrouver votre enregistrement sur CitizenCam Studio.
1.3.3.Diffuser sur les plateformes de streaming
Pour lancer une diffusion, cliquez sur Diffuser dans le menu. Un écran en deux parties apparaît.
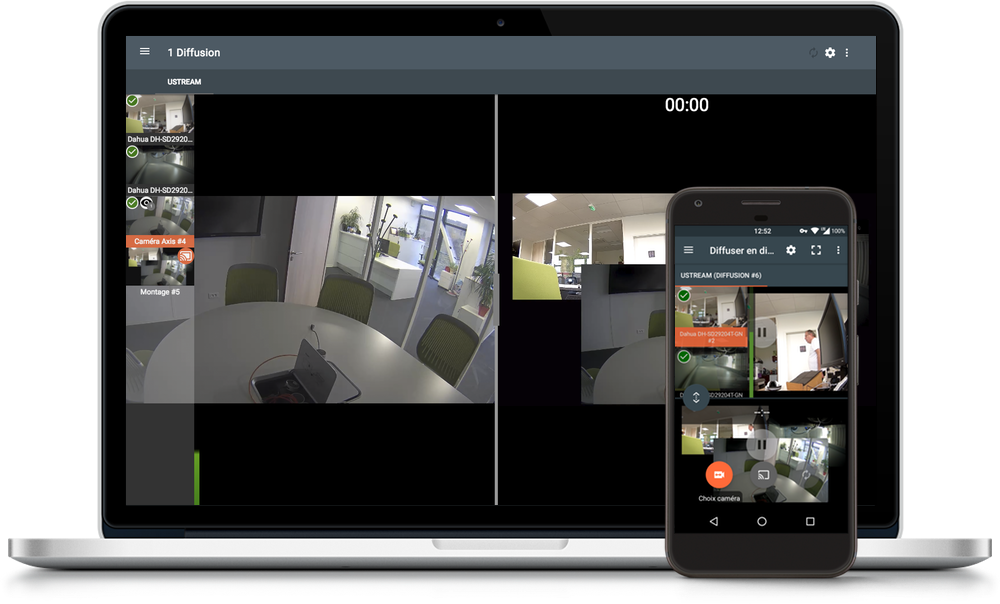
Les différentes diffusions sont regroupées sous forme d’onglets en haut de l’écran. Au sein de chaque onglet, la partie de gauche permet de pré-visualiser les sources (de la même manière que dans Capter et Réglages), et la partie de droite donne un aperçu finale de la diffusion. Cliquer sur une vignette à gauche ne modifie pas la diffusion elle-même : elle permet uniquement de pré-visualiser une source.
Pour changer la source diffusée :
– sur l’application Android, cliquez sur « Choix caméra » puis choisissez la source à diffuser.
– sur l’application Web, cliquez sur le bouton de diffusion en haut à droite de la vignette d’une caméra.
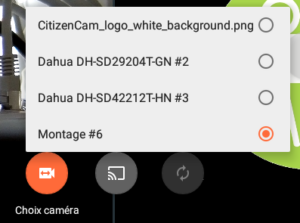
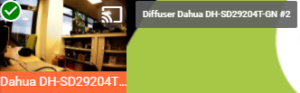
Pour lancer la diffusion, cliquer sur l’icône de diffusion ![]() . L’icône devient alors verte, le chronomètre de la diffusion démarre, et une icône d’enregistrement apparaît dans le titre de l’onglet. La diffusion est désormais en direct.
. L’icône devient alors verte, le chronomètre de la diffusion démarre, et une icône d’enregistrement apparaît dans le titre de l’onglet. La diffusion est désormais en direct.
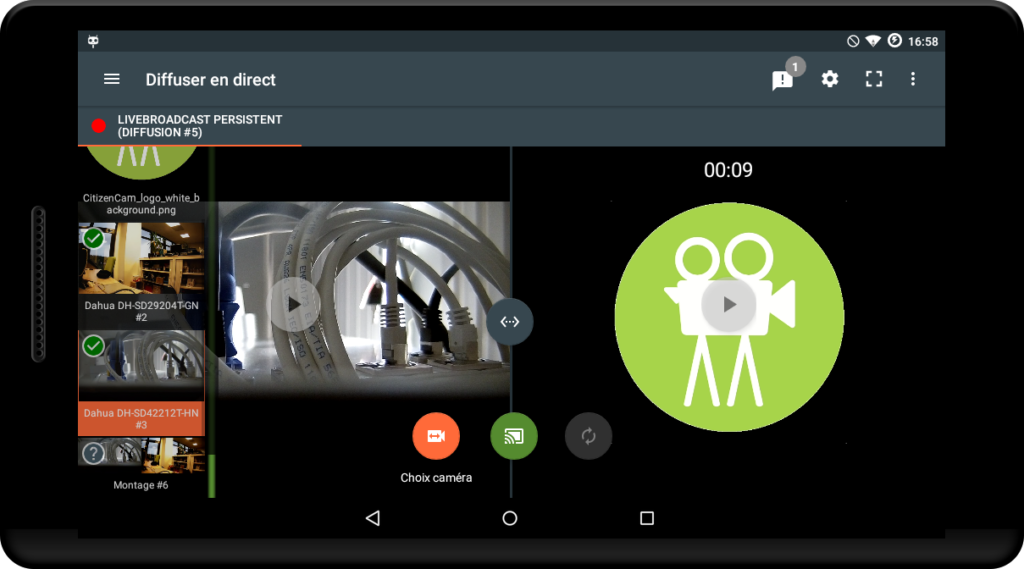
Pour que la vue de la diffusion change automatiquement à intervalles réguliers, cliquez sur l’icône de réglages ![]() dans la barre d’outils, et réglez le « Mode automatique ».
dans la barre d’outils, et réglez le « Mode automatique ».
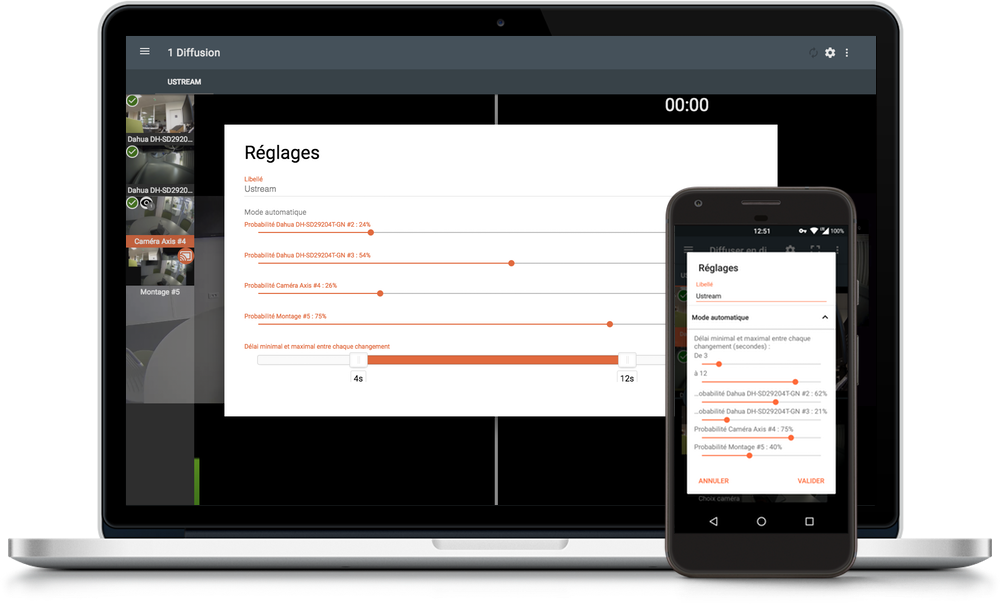
Il est alors possible de définir un délai minimal et maximal entre chaque changement de caméra, ainsi que la probabilité d’apparition de chaque caméra. Pour apparaître, la probabilité d’une caméra doit être d’au moins 0%. A 100%, toutes les caméras ont une probabilité égale d’apparition.
Après avoir validé, le bouton du mode automatique ![]() devient activable. Cliquez dessus pour activer le mode automatique : l’icône devient verte, et la source de la diffusion commencera à changer automatiquement.
devient activable. Cliquez dessus pour activer le mode automatique : l’icône devient verte, et la source de la diffusion commencera à changer automatiquement.
1.4.Réglages de l'enregistreur
Après avoir validation de la configuration, vous pouvez ajuster les sources dans le menu Réglages. Vous accédez alors aux réglages du volume de la source audio ainsi que de la position des caméras PTZ (Pan Tilt Zoom).
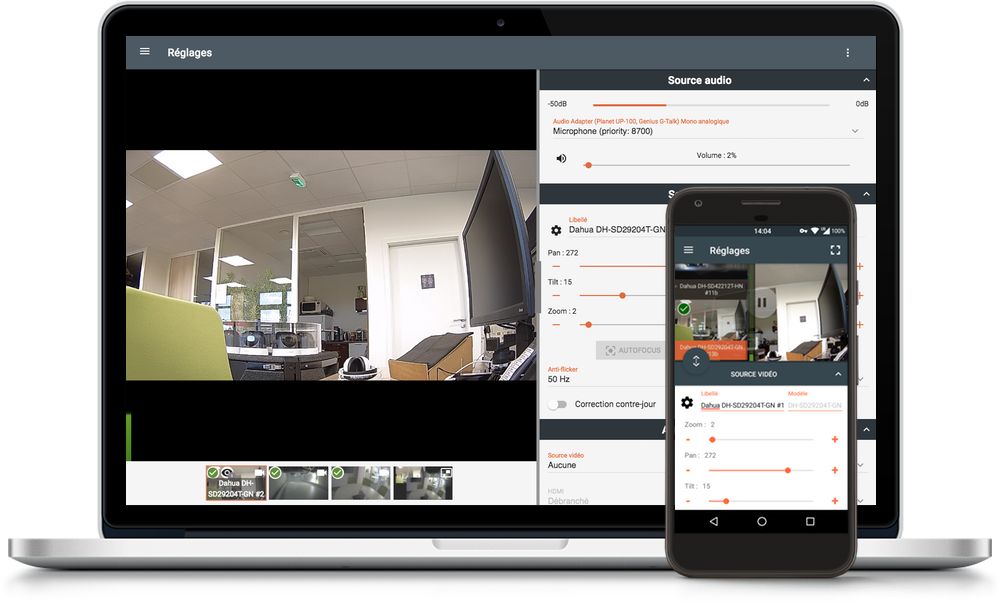
Dans la partie gauche de cet écran, vous pouvez visualiser vos différentes sources vidéo en direct. À ce stade néanmoins, rien n’est enregistré.
Dans la partie droite, vous retrouvez tous les réglages en sections.
En sélectionnant une caméra dans la liste des vignettes à gauche, l’aperçu vidéo correspondant est affiché, et ses réglages correspondants sont mis à jour dans la section Source vidéo de la partie droite.
Cliquer sur l’aperçu vidéo (en dehors des vignettes et du bouton de lecture) permet de masquer les vignettes pour un meilleur aperçu du rendu. De même, le bouton central ![]() permet de redimensionner au besoin les deux parties de l’écran.
permet de redimensionner au besoin les deux parties de l’écran.
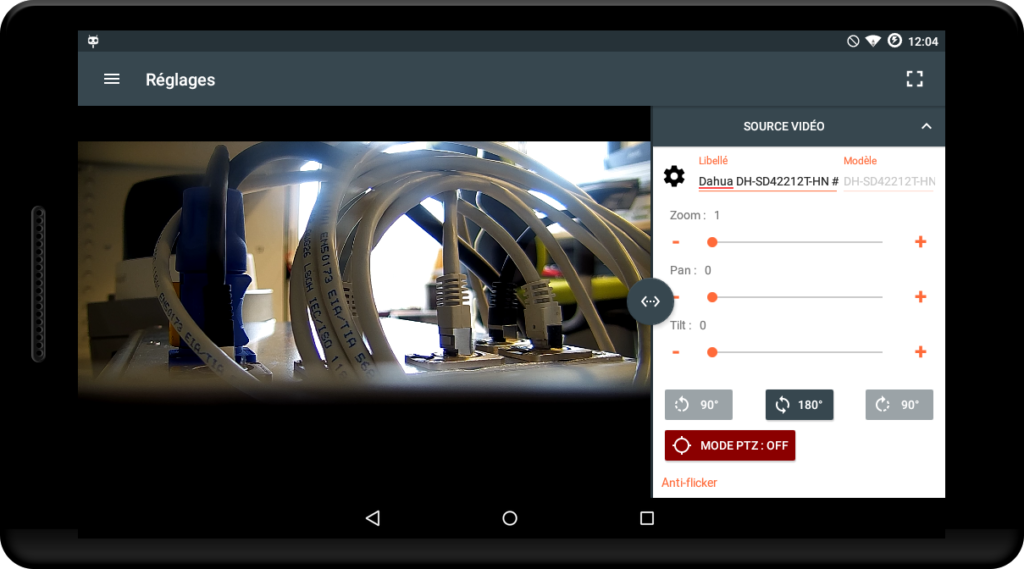
Dans la section Source vidéo de la partie droite, les barres Zoom, Pan (déplacement horizontal) et Tilt (déplacement vertical) permettent de déplacer une caméra pour ajuster au mieux l’objectif. Des boutons + (plus) et – (moins) sont disponibles à côté de chaque barre pour un déplacement plus précis de la caméra.
Le bouton Mode PTZ permet un déplacement ciblé de la caméra si les contrôles ci-dessus ne suffisent pas. Lorsque le bouton est activé (on), il est possible de taper directement dans l’aperçu vidéo pour définir la zone vers laquelle vous souhaitez déplacer la caméra : par exemple, dans le coin supérieur droit de l’aperçu, pour déplacer la caméra vers le haut et la droite en direction de la zone ciblée. Après un chargement, la caméra se déplace vers la zone ciblée. Appuyez de nouveau sur Mode PTZ pour désactiver le déplacement ciblé.
Si la caméra est mal orientée, vous pouvez la pivoter de 90° à gauche, 90° à droite ou à 180° (disponibilité variable selon les modèles de caméra).
Régler l’anti-flicker permet d’éviter le scintillement des sources lumineuses (lorsque la caméra vise des écrans d’ordinateur ou certains néons par exemple).
Activer/désactiver le contre-jour permet d’ajuster la luminosité du rendu lorsque la caméra fait directement face à une source de lumière.
Une fois le réglage des caméras effectué, vous pouvez configurer une sortie vidéo vers un écran déporté branché à votre solution CitizenCam.
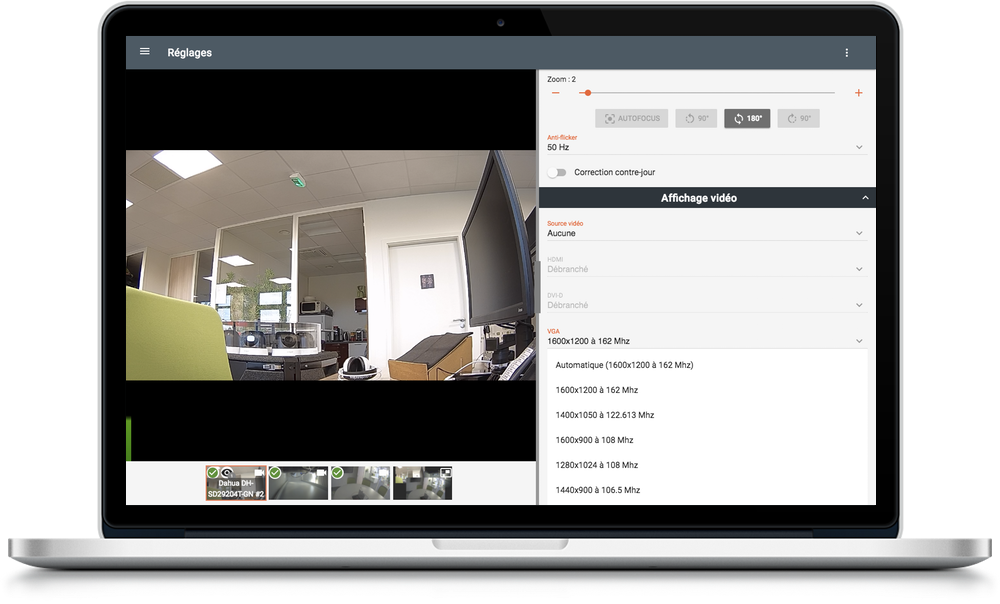
Dans la section Affichage vidéo, sélectionnez la caméra à envoyer vers l’écran déporté (Source vidéo). Les affichages vidéo externes disponibles sont affichés en-dessous. Si aucun écran n’est branché sur le port vidéo, ce dernier indique Débranché. Sinon, vous pouvez modifier la résolution et le taux d’échantillonnage de la sortie vidéo.
Enfin, dans la section Source audio, vous pouvez régler le volume de votre source audio. Le volume audio actuel est visible à l’aide de deux barres (pour les canaux stéréo) allant de -50 à 0 dB. Ce volume est également visible à tout moment à l’aide de la barre de volume (verte, jaune ou rouge selon son niveau), visible juste à côté des vignettes des sources.
Si vous avez configuré l’audio sur une carte son qui possède plusieurs entrées, vous pouvez sélectionner ici l’entrée correspondante.
1.5.Informations de l'enregistreur
Ce menu représente l’ensemble des informations relatives au serveur. Il permet notamment de vérifier l’accessibilité aux services CitizenCam externes (comme CitizenCam Studio™ ou CitizenCam Push&Buzz™) en cliquant sur le petit bouton à droite.
Les composants peuvent aussi mis à jour en cliquant sur le bouton adéquat. Lorsque tout est à jour, la colonne « Version installée » est équivalente à la colonne « Version disponible ». Si une erreur se produit, n’hésitez pas à contacter support@citizencam.eu pour plus d’informations.
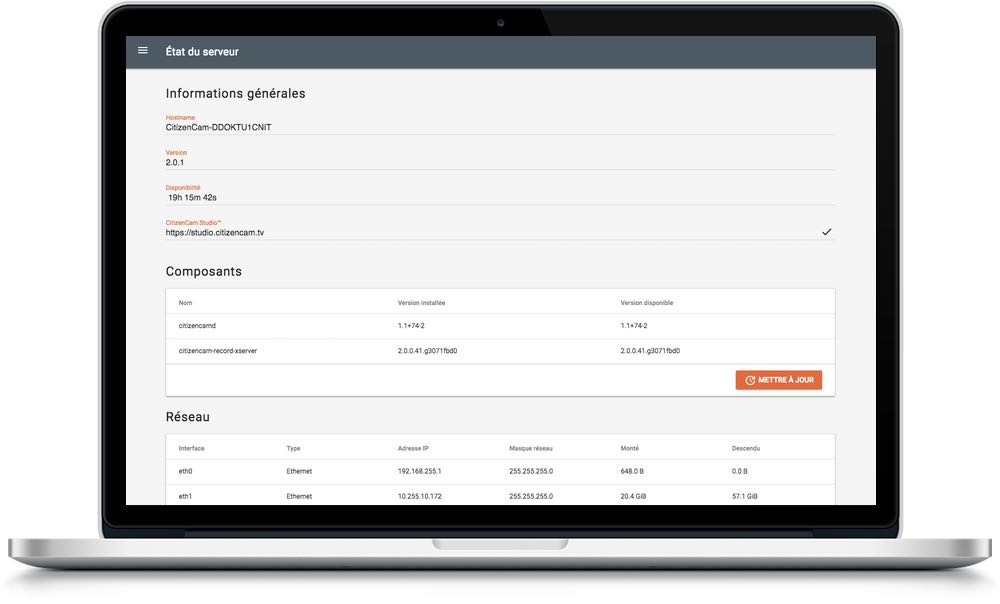
2.CITIZENCAM STUDIO
2.1.Connexion
Vous pouvez accéder à CitizenCam Studio via ce lien : https://studio.citizencam.tv/users/login . Vous arrivez alors à l’écran de connexion. Rentrez votre identifiant et votre mot de passe.
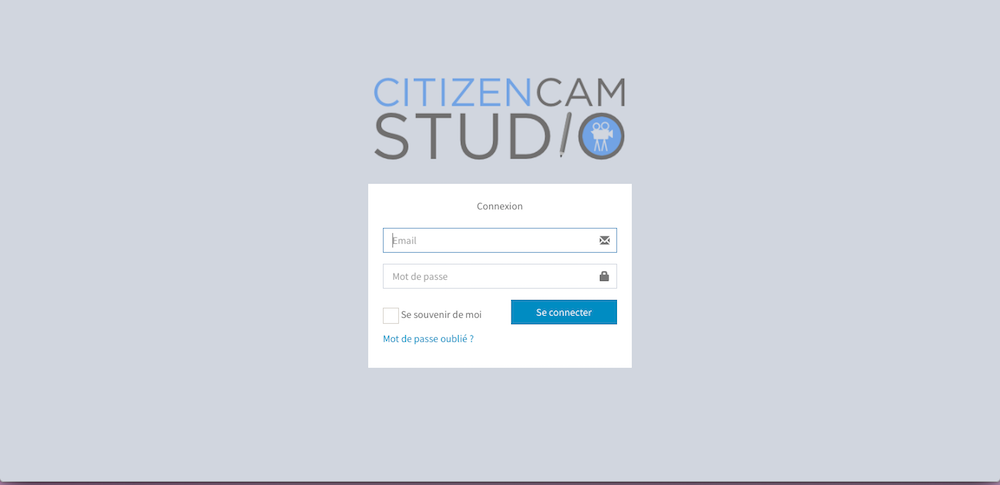
2.2.Accueil
Une fois connecté, vous arrivez sur l’écran d’accueil constitué du tableau de bord. Vous pouvez y retrouver vos derniers enregistrements ou encore l’espace restant sur votre compte. Le menu à gauche vous permet d’accéder à vos enregistrements, vos chaînes et vos clips Push&Buzz.
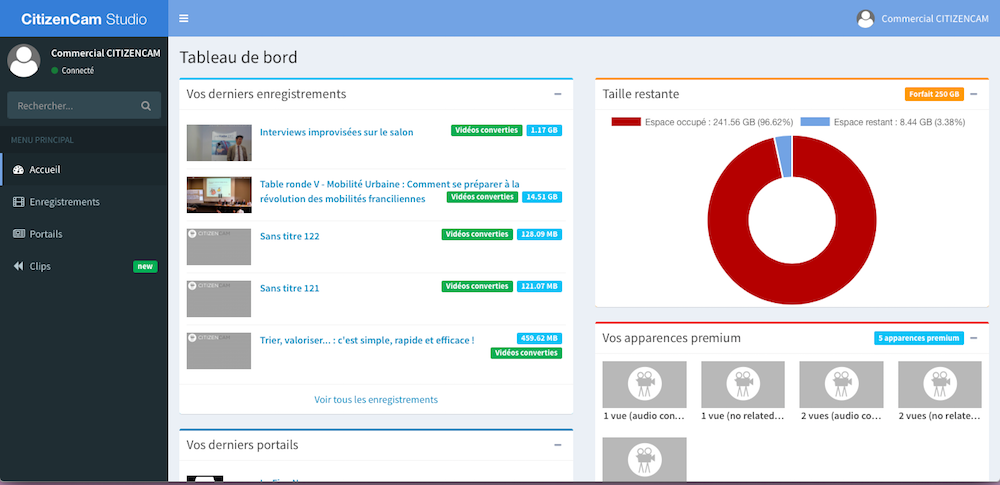
2.3.Enregistrements
Dans le menu, cliquez sur « Enregistrements ». Vous accédez alors à l’ensemble des enregistrements de votre compte.
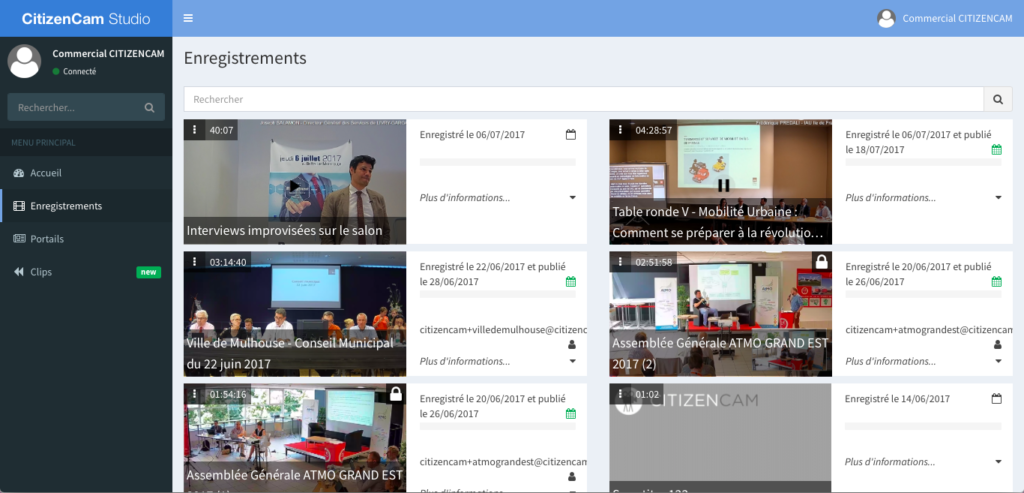
Cliquez sur une vignette d’un enregistrement pour éditer ses informations, modifier l’apparence ou encore ajouter des utilisateurs qui pourront éditer eux-mêmes l’enregistrement.
2.3.1.Informations
L’onglet « Informations » d’un enregistrement vous permet de visualiser et d’éditer les données de celui-ci. Tout d’abord, vous pouvez modifier le titre. Vous pouvez rendre la vidéo privée en la protégeant par mot de passe : cochez la case et tapez le mot de passe que vous souhaitez. Ensuite, n’hésitez pas à ajouter des tags : des mots-clés qui sont en lien avec votre vidéo et qui permettront aux internautes de la trouver facilement sur CitizenCam TV.
Il ne vous reste plus qu’à ajouter la description de votre évènement : l’outil d’édition vous permet d’ajouter des images, des liens et de réaliser une mise en page.
Une fois vos modifications terminées, cliquez sur l’icône « Sauvegarder » en haut à droite de l’écran.
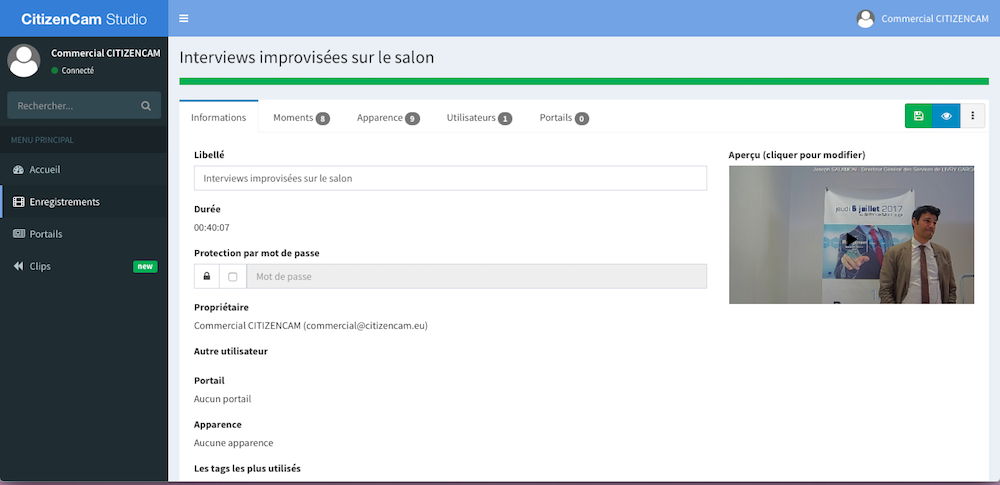
2.3.2.Moments
L’onglet « Moments » vous permet de visualiser la liste des moments qui composent votre enregistrement. Vous pouvez également éditer le titre de chaque moment en cliquant sur le crayon à droite du titre. Enfin, il vous suffit de chocher / décocher les cases de chacun des moments pour sélectionner ceux que vous souhaitez publier.
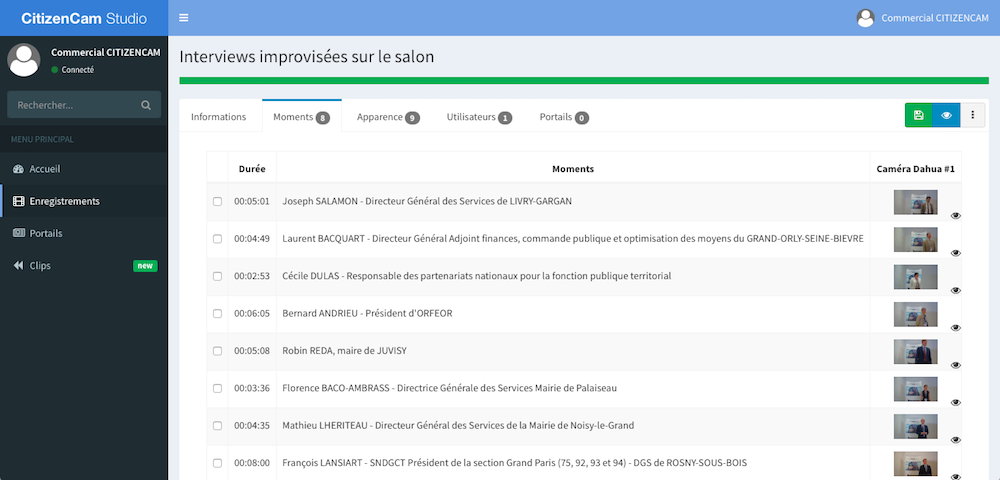
2.3.3.Apparence
L’onglet « Apparence » vous permet de choisir la mise en page qu’aura votre enregistrement une fois publié sur CitizenCam TV.
Vous avez le choix entre une ou deux vues caméras. Vous pouvez sélectionner l’option « No related videos » si vous souhaitez qu’il n’y ait pas de vidéos suggérées sur votre page. Si vous avez accès aux apparences Premium, vous pouvez également choisir l’option « Audio Continu ».
Il vous suffit ensuite de cliquer sur l’apparence que vous préférez et cliquez sur l’icône « Sauvegarder » en haut à droite de l’écran.
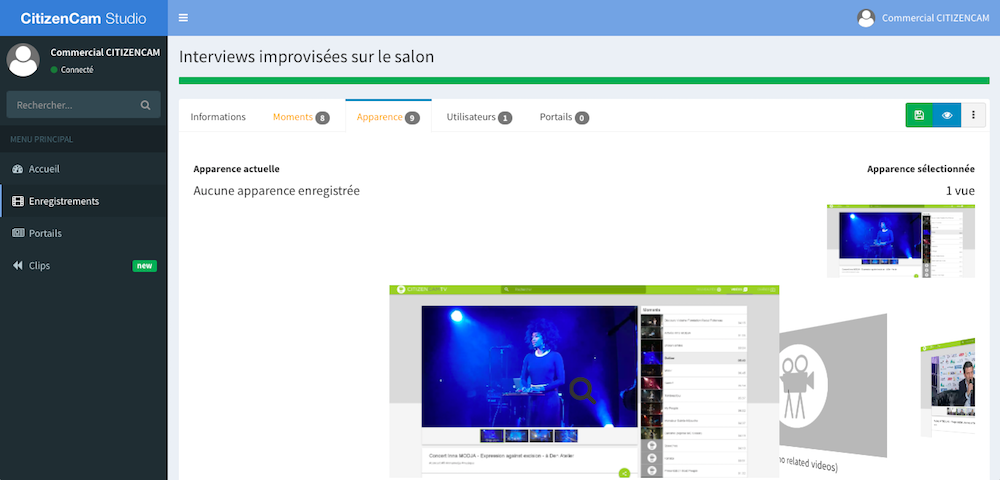
2.3.4.Portails
L’onglet « Portails » vous permet de lier une chaîne CitizenCam à votre enregistrement. Pour cela vous devez avoir les droits d’accès à cette chaîne. Il vous suffit alors de sélectionner la ou les chaînes où vous souhaitez que votre enregistrement apparaissent. Cliquez ensuite sur l’icône « Sauvegarder » en haut à droite.
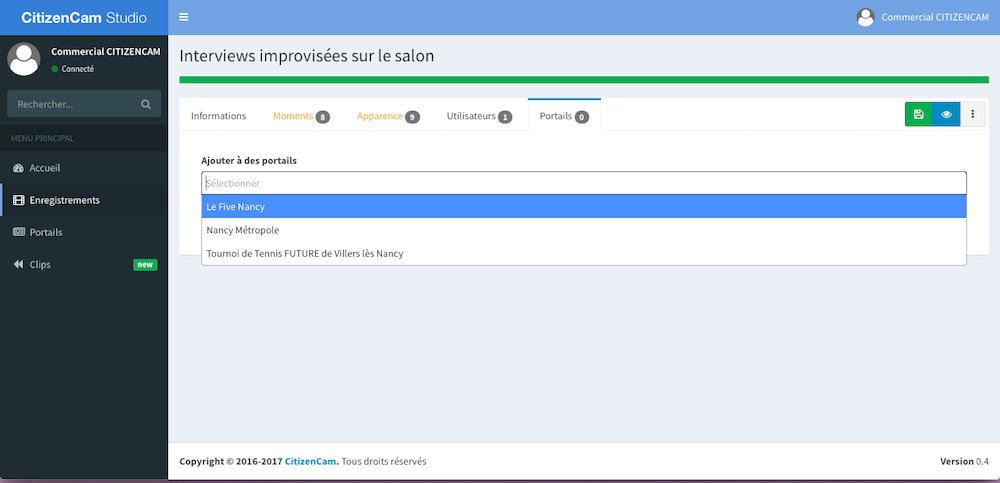
2.4.Portails
2.4.1.Informations générales d'une Chaîne
Le menu « Portail » vous permet de créer et de modifier des chaînes CitizenCam TV. Vous ne pourrez visualisez que les chaînes pour lesquelles vous disposez des droits. Vous pouvez donc visualiser les informations de chaque chaîne : nom, logo, bannière, site web, réseaux sociaux et date de création. Le nombre d’enregistrements liés à une chaîne est affiché. Cliquez sur « Enregistrements » pour les visualiser. Vous retrouvez également le lien de chacune de vos chaînes CitizenCam TV.
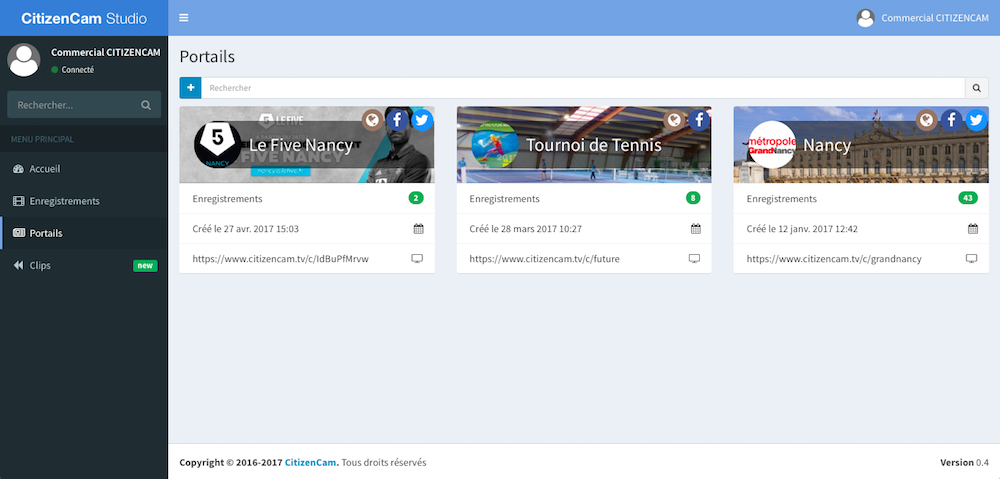
2.4.2.Ajouter une nouvelle Chaîne
La barre de recherche vous permet d’accéder directement à une chaîne en tapant son nom.
À gauche de la barre de recherche, le bouton « + » vous permet de créer une nouvelle chaîne.
Vous pouvez alors remplir toutes les données nécessaires à la création d’une chaîne : titre, logo, bannière. Vous pouvez ajouter les liens vers un site web, une page Facebook et un compte Twitter. Vous pouvez choisir deux couleurs de personnalisation : une couleur de fond et une autre pour les contrôles. Enfin vous pouvez ajouter une description à votre chaîne : l’éditeur vous permet d’ajouter du texte, des liens et des images. Cliquez sur l’icône de disquette en haut à droite pour sauvegarder ces informations.